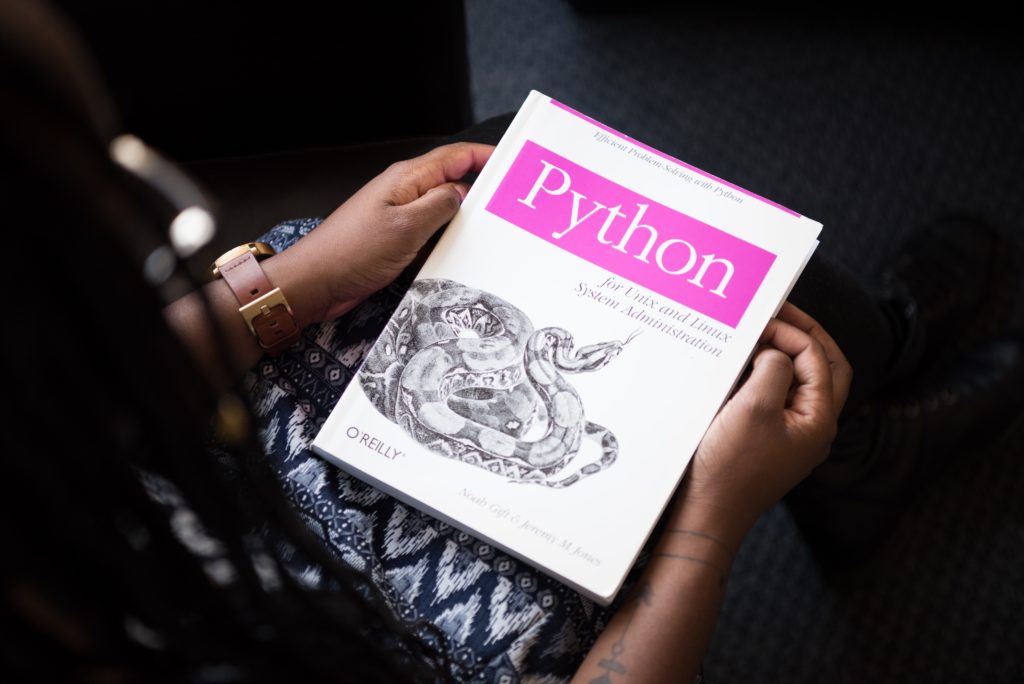Today, let’s see how to configure a Docker environment on your Windows 10 Computer.
Docker Desktop requirements
- Windows 10 64bit: Pro, Enterprise or Education (1607 Anniversary Update, Build 14393 or later).
- Virtualization is enabled in BIOS. Typically, virtualization is enabled by default. This is different from having Hyper-V enabled. For more detail see Virtualization must be enabled in Troubleshooting.
- CPU SLAT-capable feature.
- At least 4GB of RAM.
If you are running an old version of Windows, you can use Docker ToolBox instead.
Download Docker Desktop
First thing to do is to download Docker Desktop and follow the instructions !
- Double-click Docker Desktop for Windows Installer.exe to run the installer.
- If you haven’t already downloaded the installer (Docker Desktop Installer.exe), you can get it from download.docker.com. It typically downloads to your Downloads folder, or you can run it from the recent downloads bar at the bottom of your web browser.
- Follow the install wizard to accept the license, authorize the installer, and proceed with the install.
- You are asked to authorize Docker.app with your system password during the install process. Privileged access is needed to install networking components, links to the Docker apps, and manage the Hyper-V VMs.
- Click Finish on the setup complete dialog to launch Docker.
Start Docker Desktop for Windows
Docker does not start automatically after installation. To start it, search for Docker, select Docker Desktop for Windows in the search results, and click it (or hit Enter).
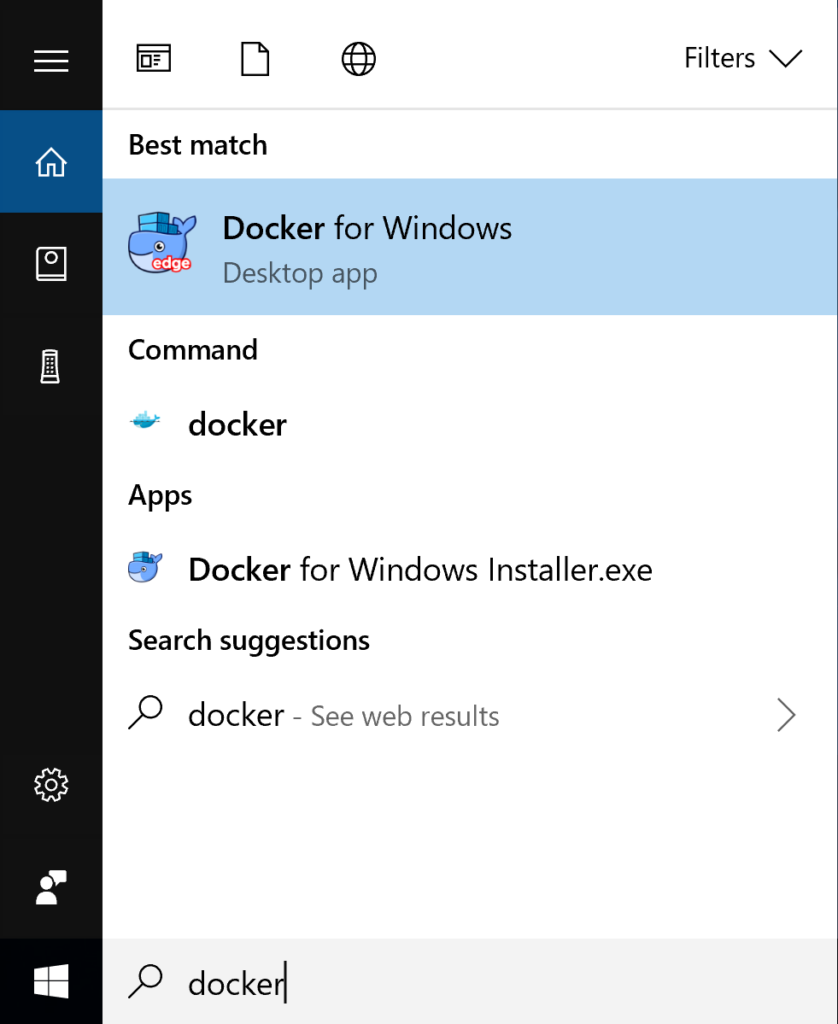
When the whale in the status bar stays steady, Docker is up-and-running, and accessible from any terminal window.

If the whale is hidden in the Notifications area, click the up arrow on the taskbar to show it. To learn more, see Docker Settings.
If you just installed the app, you also get a popup success message with suggested next steps, and a link to this documentation.
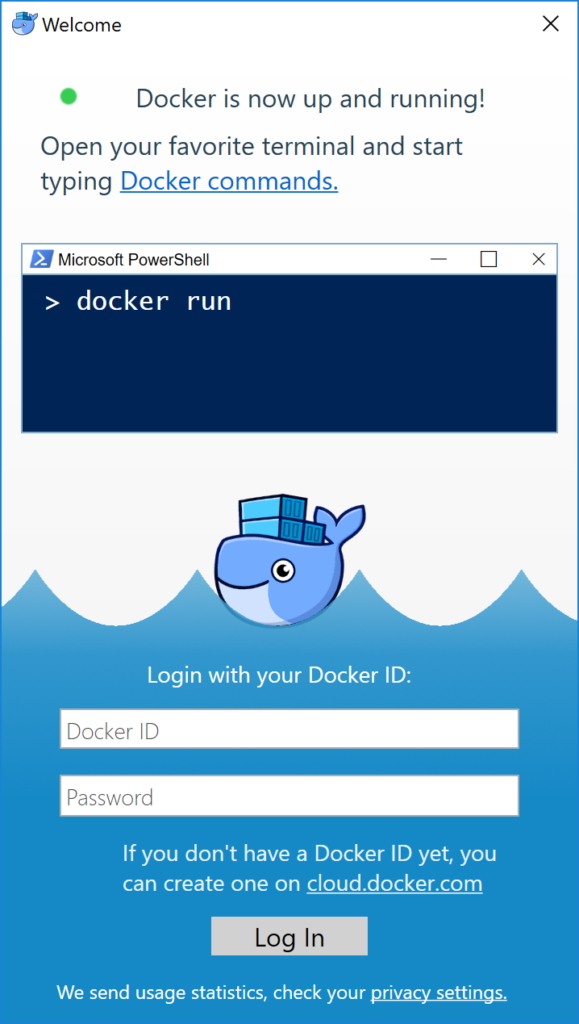
When initialization is complete, select About Docker from the Notifications area icon to verify that you have the latest version.
Congratulations! You are up and running with Docker Desktop for Windows
Run your first Docker commands !
Open a command-line terminal like PowerShell, and try out some Docker commands!
Run docker version to check the version.
Run docker run hello-world to verify that Docker can pull and run images.
Source : https://docs.docker.com